Files/Reports downloaded from the Scantrust Portal are in the format CSV (Comma Separated Value). Excel reads CSV files by default but in some cases when you open a CSV file in Excel, you see scrambled data that’s impossible to read because all the data is put into one column.
To properly open CSV files in Excel without the need to convert anything, please follow the following steps:
1. Start by launching Microsoft Excel on your computer. You can do this by finding the Excel icon in your applications list or searching for it in your operating system's search bar.
2. Open a new Excel document and navigate to the Data tab:
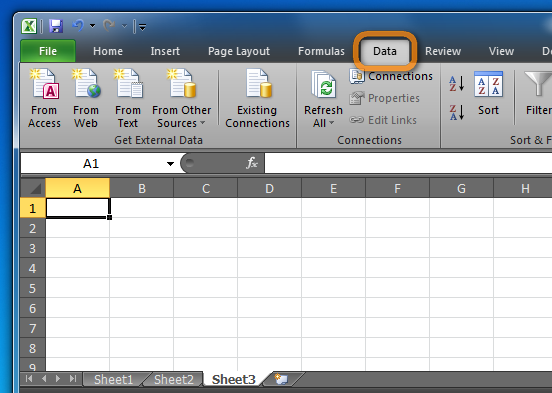
3. Click “From Text”:
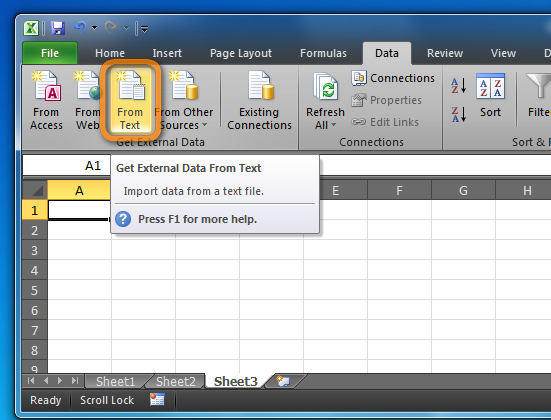
4. Navigate to the CSV file you wish to open and click “Import”:
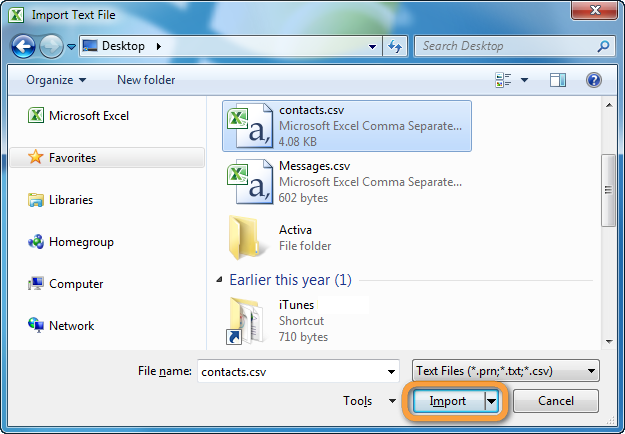
5. From the newly-opened window, choose “Delimited”. Then click “Next”:
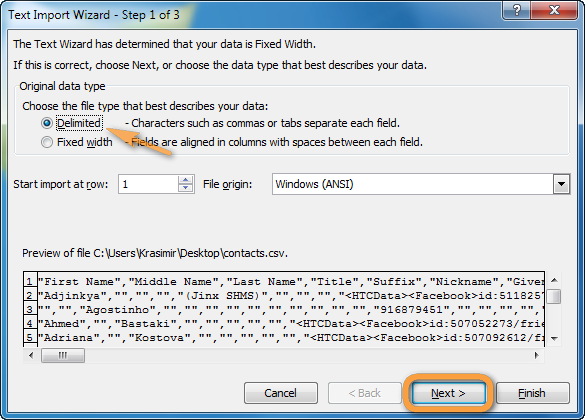
6. Check the box next to the delimiter type – Scantrust Files use the Comma as delimiter. Then click “Next”.
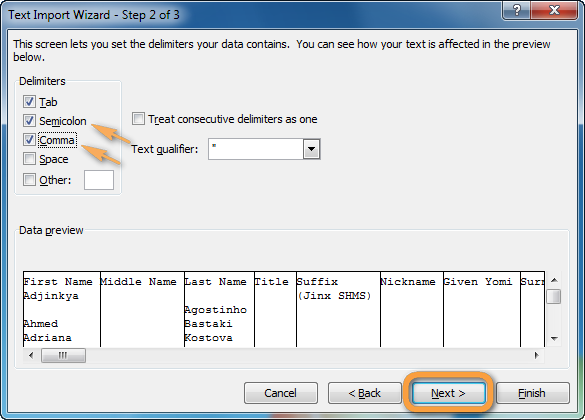
7. Click “Finish”.
8. Once the CSV file is open in Excel, review the data to ensure it has been imported correctly. Sometimes, data may need formatting or adjustments. Here are a few tips:
- Column Widths: Adjust the column widths to fit the data. You can do this by clicking and dragging the borders between column headers.
- Data Types: Ensure that numeric data, dates, and other data types are correctly recognized by Excel. You might need to reformat cells using the
Format Cellsoption. - Text to Columns: If the data is not correctly separated into columns, use the
Text to Columnsfeature. Highlight the column with the data, go to theDatatab, and selectText to Columns. Follow the wizard to specify delimiters and correctly split the data into columns.
Additional Tips
- Handling Large Files: If your CSV file is large, Excel might take some time to open it. Be patient and allow Excel to process the data.
- UTF-8 Encoding: Ensure that your CSV file is saved with UTF-8 encoding to avoid character encoding issues, especially if your data contains special characters.
Comments